

- Camtwist osx how to#
- Camtwist osx 1080p#
- Camtwist osx manual#
- Camtwist osx software#
Launch CamTwist and select “Syphon” from the video source list in the leftmost menu.Click the camera name to make sure it’s highlighted your EOS-R should switch to its live view mode and display its video output on the LCD as if you were ready to shoot a video.Launch Camera Live and you’ll see your EOS-R appear in the list.
Camtwist osx software#
With your camera connected and turned on, we need to set up the chain of software connections that enable us to use it as a webcam.
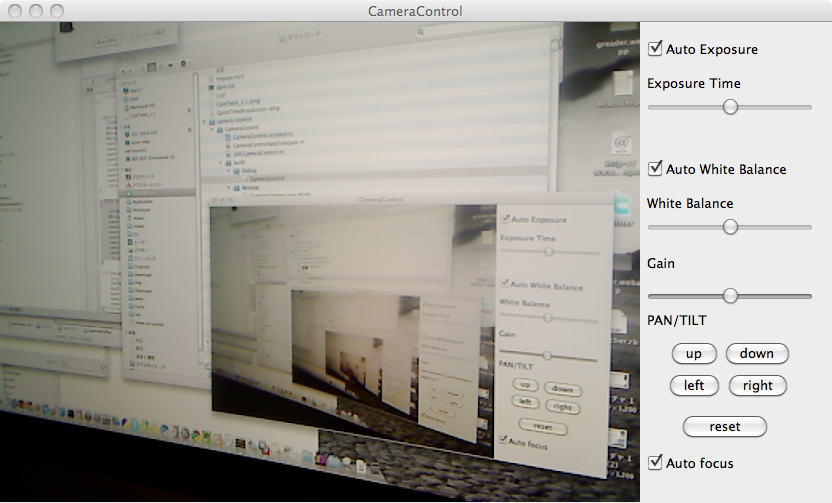
Lastly, connect the camera to your computer via the USB-C port and turn it on. Ideally, it should be above or directly beside your computer monitor, at eye height or slightly above so we’re not staring up your nostrils. With the settings properly configured, set your camera up where you’d like it to be placed.
Camtwist osx how to#
If you don’t know how to make any of the above adjustments, refer to the camera’s manual. If your video still looks too dark, turn on some lights, open windows, or adjust your positioning to maximize light on your face and ensure you aren’t backlit. Try to keep your ISO under 1600 if you can.
Carefully push the ISO value up until it looks nice and bright. Set your shutter speed to 1/60 (assuming you set your video frame rate to 30fps above, otherwise aim for a shutter speed as close to double the frame rate as possible). Set your aperture to a low number to let in plenty of light (try for ƒ/2.8 or even a bit lower if your lens opens wider). Let’s quickly talk about your shooting settings too-Aperture, Shutter Speed, and ISO: Experiment with picture styles if you like, or just keep it on Standard. If none of them provide natural colours, use the Kelvin mode to set a precise value. Set your white balance manually! Point your camera in the direction it will be facing when it’s set up (use the articulating screen to help) and cycle through the white balance presets to find one that looks “right”. 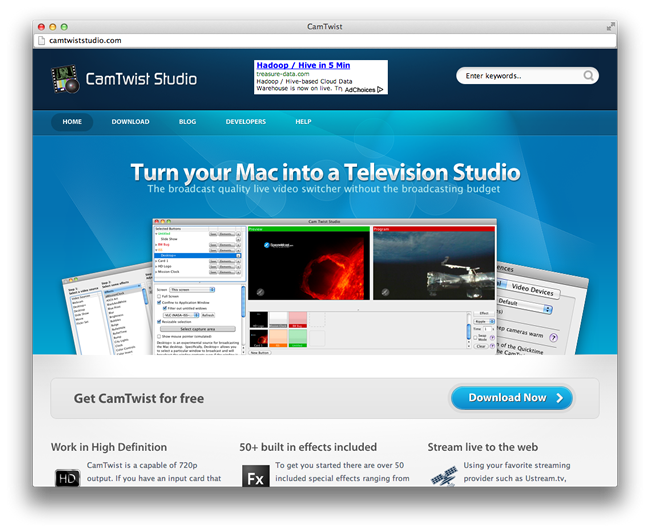
You can turn image stabilization off since the camera will be fixed in place on a tripod/stack of books/whatever on your desk.Audio recording and monitoring levels are irrelevant.If you don’t understand those words, don’t worry.
Camtwist osx 1080p#
We aren’t recording video in the camera, but having it in a 1080p mode avoids cropping and rolling shutter problems that appear in 4k.
Quality should be FHD (1080p) at 30fps, using the All-I compression method. Autofocus should be set to Servo in Face + Tracking mode, preferably with Eye-AF enabled. Press the Q button to access quick settings and use the following configuration: Camtwist osx manual#
Turn your camera on and switch it into the manual video mode so we can set everything up ourselves and not have to worry about weird shifts in exposure or white balance.
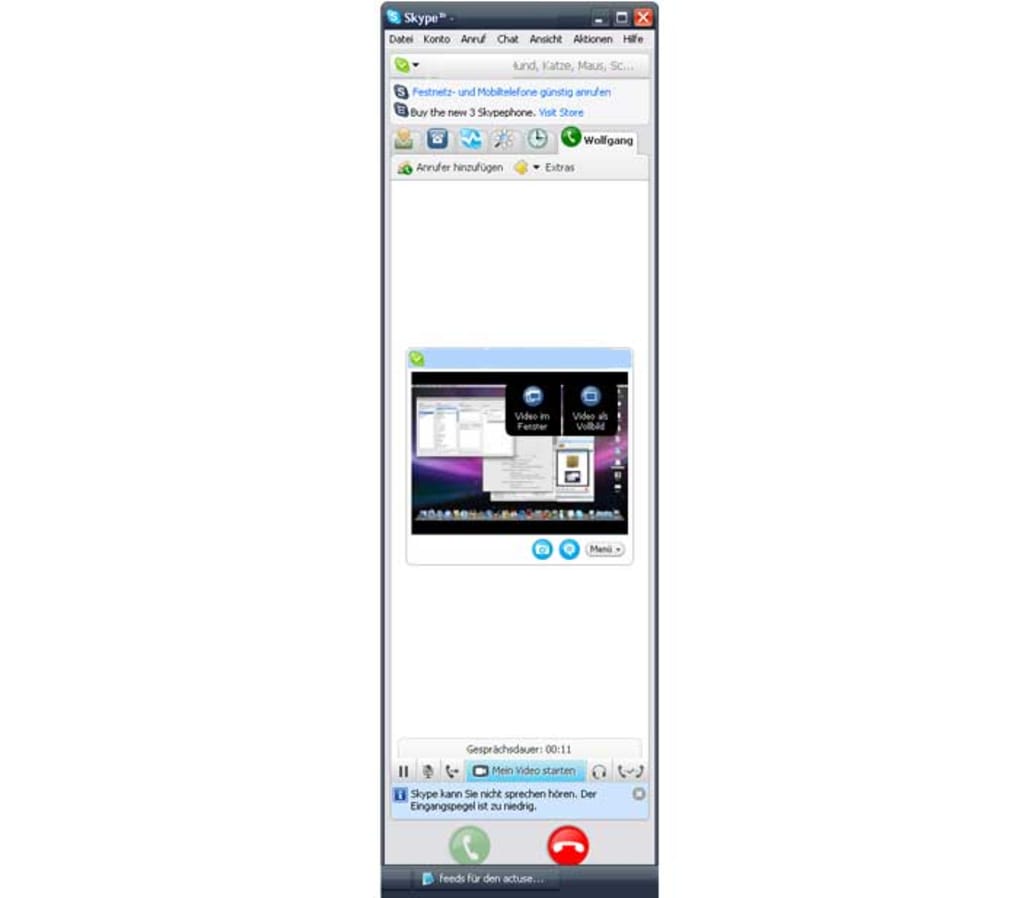
Step 1: Camera Setupīefore we do anything else, let’s make sure you’re getting a nice consistent picture out of your camera by adjusting the video settings. Once you have all of those components, we can get started.
CamTwist: Download it from their website. Camera Live: Download the latest version from GitHub. A Canon EOS-R: Along with a USB cable to connect it to your computer. Note that this guide is specific to the EOS-R, but the process is nearly identical for most recent Canon EOS bodies, and may also work for other brands that offer video over USB too. In this guide, I’ll show you how to use your Canon EOS-R as a high-quality webcam, even in the latest versions of Zoom that have disabled virtual webcams. Unfortunately, the beta is currently Windows-only, leaving macOS users reaching for alternatives. You may have seen that Canon released a free utility for using your camera as an external webcam. How to Use Your Canon EOS-R as an External Webcam on macOS A step-by-step guide to using your EOS-R as a webcam on macOS-for free.



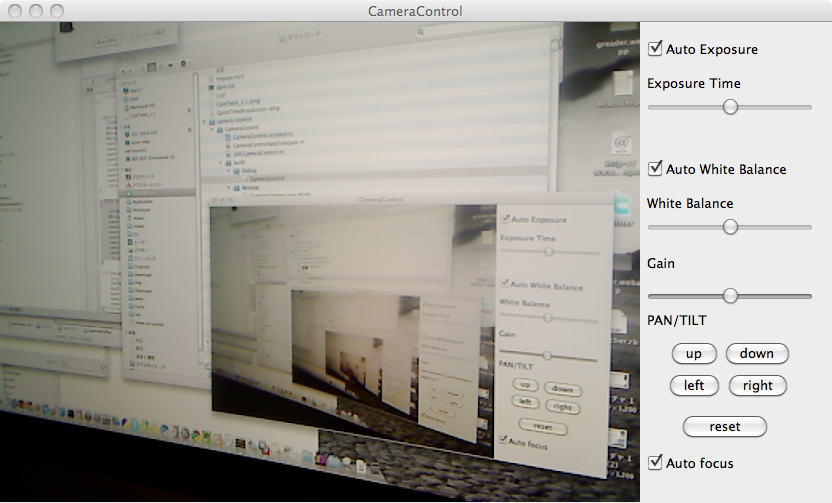
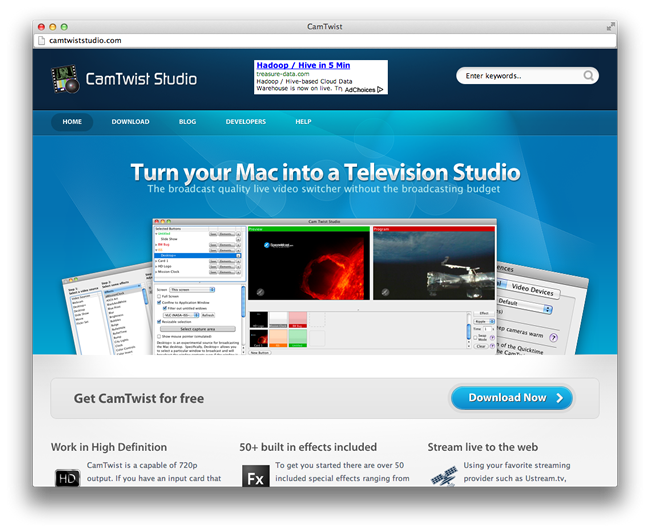
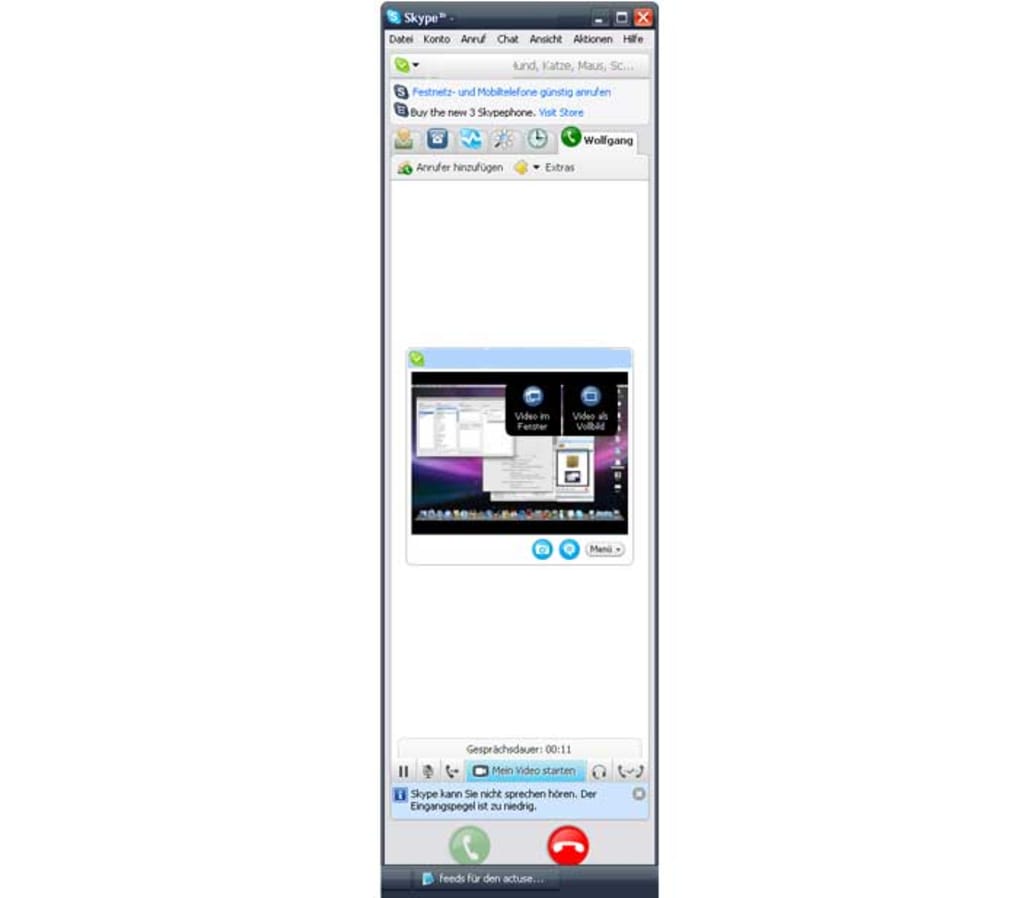


 0 kommentar(er)
0 kommentar(er)
